Speed bump#
Behavior velocity planner's speed bump module plans velocity to slow down before speed bump for comfortable and safety driving. In order to operate that, we will add speed bumps to our lanelet2 map.
Creating a speed bump element#
In order to create a speed bump on your pointcloud map, please follow these steps:
- Select
Linestringfrom Lanelet2Maps section. - Click and draw polygon for speed bump.
- Then please disable
Linestringfrom Lanelet2Maps section. - CLick
Change to Polygonfrom theActionpanel. - Please select this Polygon and enter
speed_bumpas the type. - Then, please click lanelet which speed bump to be added.
- Select
Create General Regulatory ELement. - Go to this element, and please enter
speed_bumpas subtype. - Click
Add refersand type your created speed bump polygon ID.
You can see these steps in the speed bump creating demonstration video:
Testing created the speed bump element with planning simulator#
After the completing of creating the map, we need to save it.
To that please click File --> Export Lanelet2Maps then download.
After the download is finished, we need to put lanelet2 map and pointcloud map on the same location. The directory structure should be like this:
+ <YOUR-MAP-DIRECTORY>/
+ ├─ pointcloud_map.pcd
+ └─ lanelet2_map.osm
If your .osm or .pcd map file's name is different from these names, you need to update autoware.launch.xml:
<!-- Map -->
- <arg name="lanelet2_map_file" default="lanelet2_map.osm" description="lanelet2 map file name"/>
+ <arg name="lanelet2_map_file" default="<YOUR-LANELET-MAP-NAME>.osm" description="lanelet2 map file name"/>
- <arg name="pointcloud_map_file" default="pointcloud_map.pcd" description="pointcloud map file name"/>
+ <arg name="pointcloud_map_file" default="<YOUR-POINTCLOUD-MAP-NAME>.pcd" description="pointcloud map file name"/>
Note
The speed bump module not enabled default. To enable that, please uncomment it your behavior_velocity_planner.param.yaml.
Now we are ready to launch the planning simulator:
ros2 launch autoware_launch planning_simulator.launch.xml map_path:=<YOUR-MAP-FOLDER-DIR> vehicle_model:=<YOUR-VEHICLE-MODEL> sensor_model:=<YOUR-SENSOR-KIT>
Example for tutorial_vehicle:
ros2 launch autoware_launch planning_simulator.launch.xml map_path:=$HOME/Files/autoware_map/tutorial_map/ vehicle_model:=tutorial_vehicle sensor_model:=tutorial_vehicle_sensor_kit vehicle_id:=tutorial_vehicle
- Click
2D Pose Estimatebutton on rviz or pressPand give a pose for initialization. - Click
2D Goal Posebutton on rviz or pressGand give a pose for goal point. - You can see the speed bump marker on the rviz screen.
Speed bump markers on rviz:
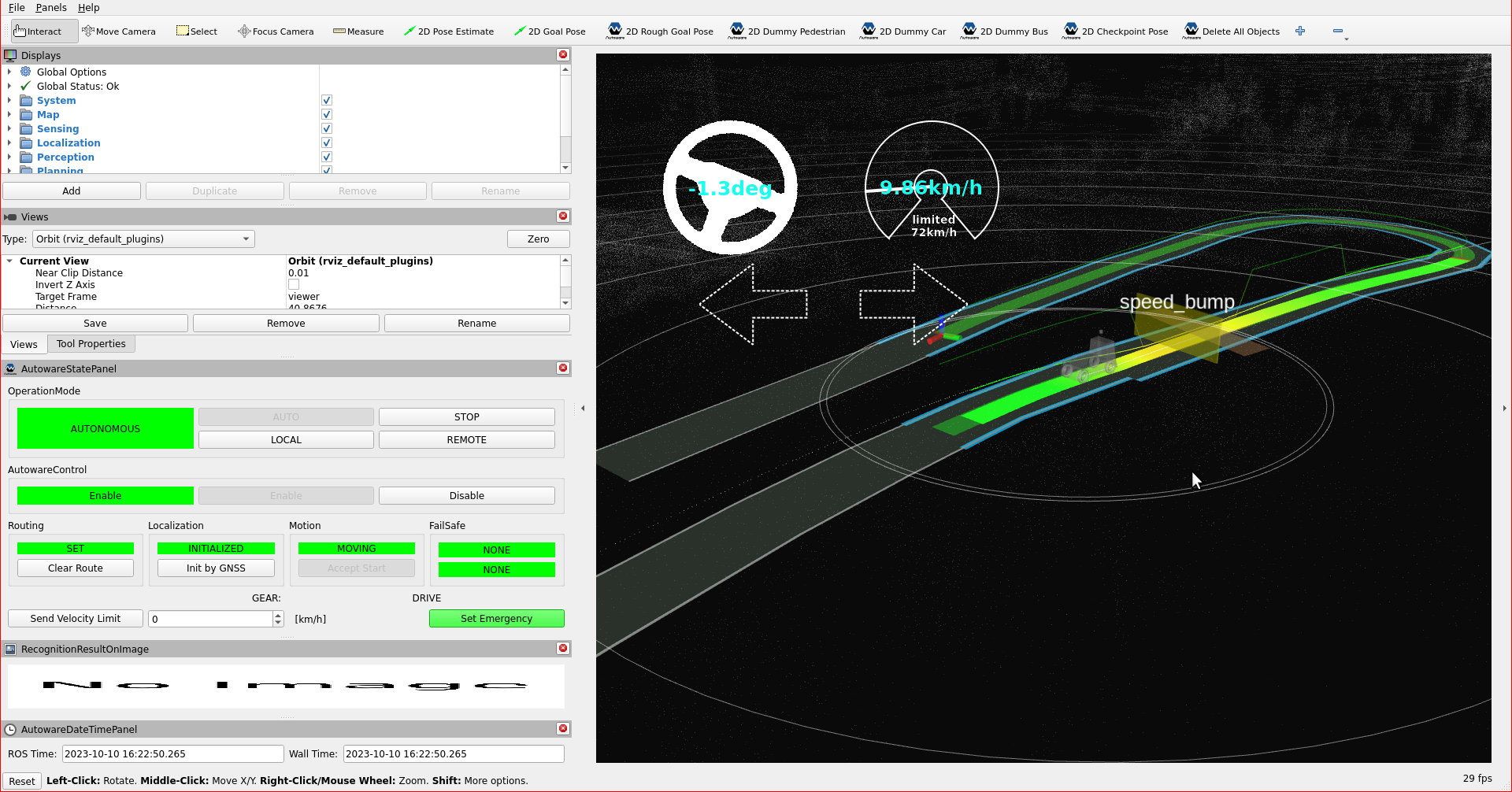
You can check your speed bump elements in the planning simulator as this demonstration video: