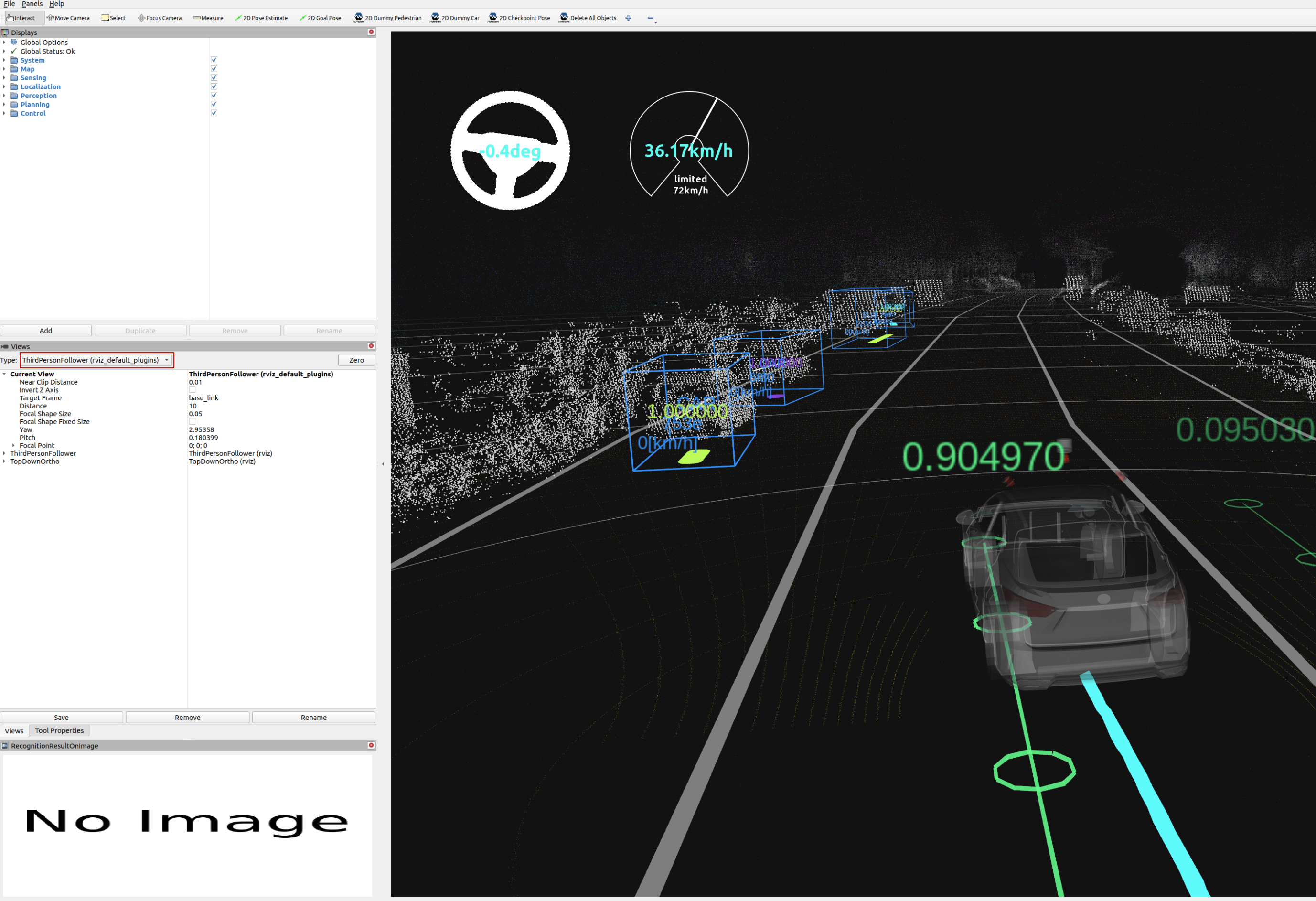Rosbag replay simulation#
Steps#
-
Download and unpack a sample map.
- You can also download the map manually.
gdown -O ~/autoware_map/ 'https://docs.google.com/uc?export=download&id=1A-8BvYRX3DhSzkAnOcGWFw5T30xTlwZI' unzip -d ~/autoware_map/ ~/autoware_map/sample-map-rosbag.zip -
Download the sample rosbag files.
- You can also download the rosbag files manually.
gdown -O ~/autoware_map/ 'https://docs.google.com/uc?export=download&id=1sU5wbxlXAfHIksuHjP3PyI2UVED8lZkP' unzip -d ~/autoware_map/ ~/autoware_map/sample-rosbag.zip -
Check if you have
~/autoware_datafolder and files in it.$ cd ~/autoware_data $ ls -C -w 30 image_projection_based_fusion lidar_apollo_instance_segmentation lidar_centerpoint tensorrt_yolo tensorrt_yolox traffic_light_classifier traffic_light_fine_detector traffic_light_ssd_fine_detector yabloc_pose_initializerIf not, please, follow Manual downloading of artifacts.
Note#
- Sample map and rosbag: Copyright 2020 TIER IV, Inc.
- Due to privacy concerns, the rosbag does not contain image data, which will cause:
- Traffic light recognition functionality cannot be tested with this sample rosbag.
- Object detection accuracy is decreased.
How to run a rosbag replay simulation#
If you prefer a graphical user interface (GUI) over the command line for launching and managing your simulations, refer to the Using Autoware Launch GUI section at the end of this document for a step-by-step guide.
-
Launch Autoware.
source ~/autoware/install/setup.bash ros2 launch autoware_launch logging_simulator.launch.xml map_path:=$HOME/autoware_map/sample-map-rosbag vehicle_model:=sample_vehicle sensor_model:=sample_sensor_kitNote that you cannot use
~instead of$HOMEhere.
⚠️ You might encounter error and warning messages in the terminal before playing the
rosbag. This is normal behavior. These should cease once therosbagis played and proper initialization takes place -
Play the sample rosbag file.
source ~/autoware/install/setup.bash ros2 bag play ~/autoware_map/sample-rosbag/ -r 0.2 -s sqlite3⚠️ Due to the discrepancy between the timestamp in the
rosbagand the current system timestamp, Autoware may generate warning messages in the terminal alerting to this mismatch. This is normal behavior.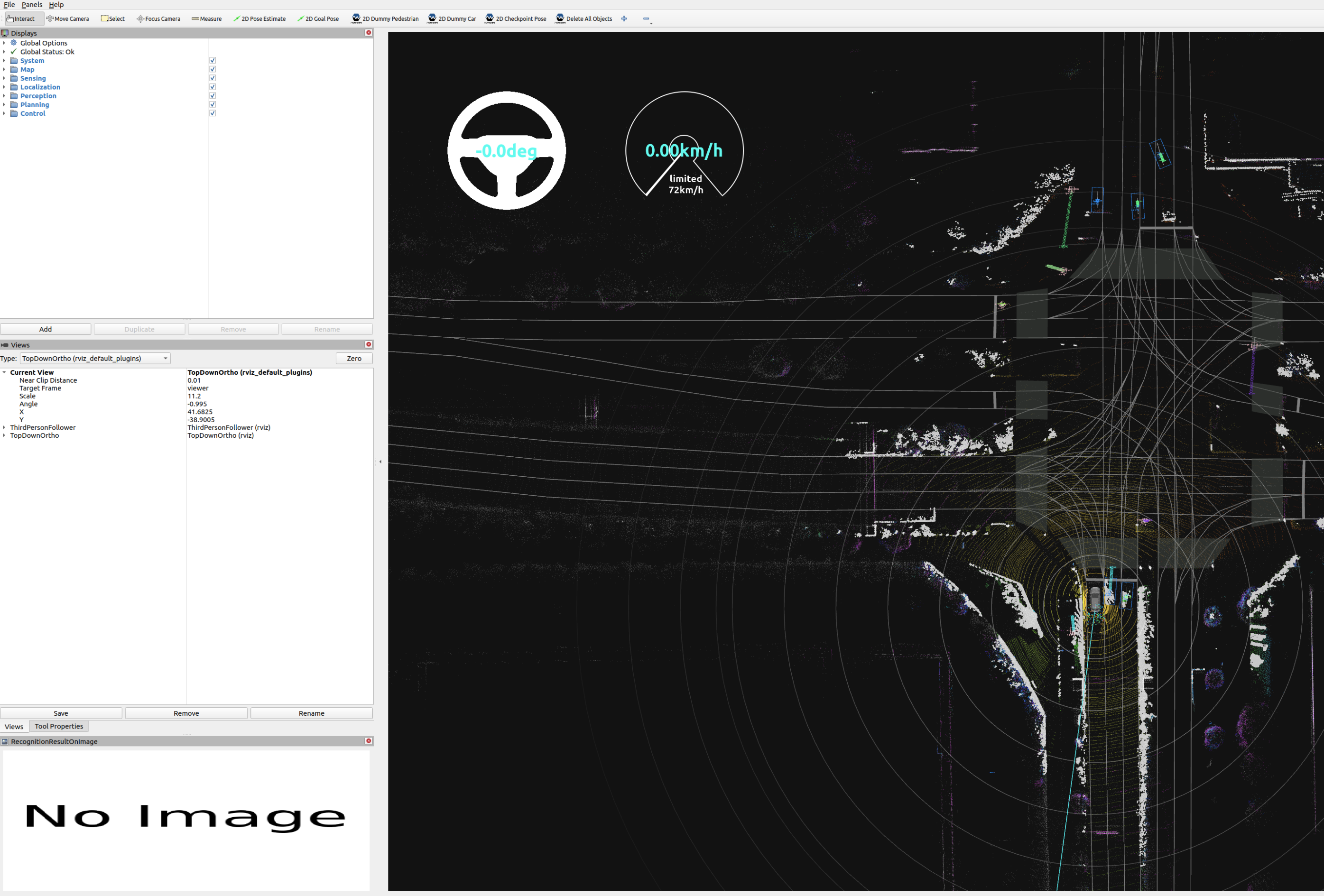
-
To focus the view on the ego vehicle, change the
Target Framein the RViz Views panel fromviewertobase_link.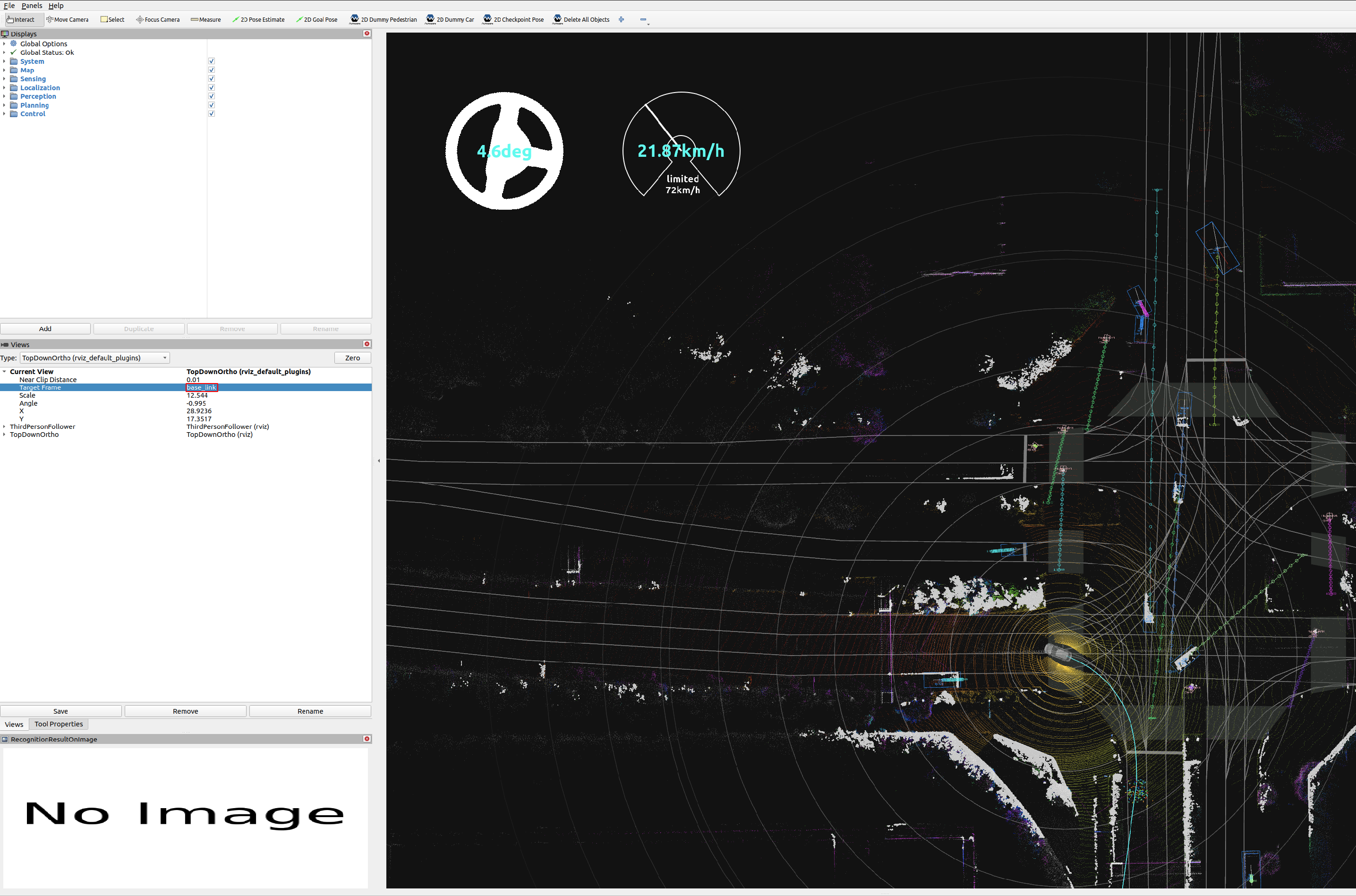
-
To switch the view to
Third Person Followeretc, change theTypein the RViz Views panel.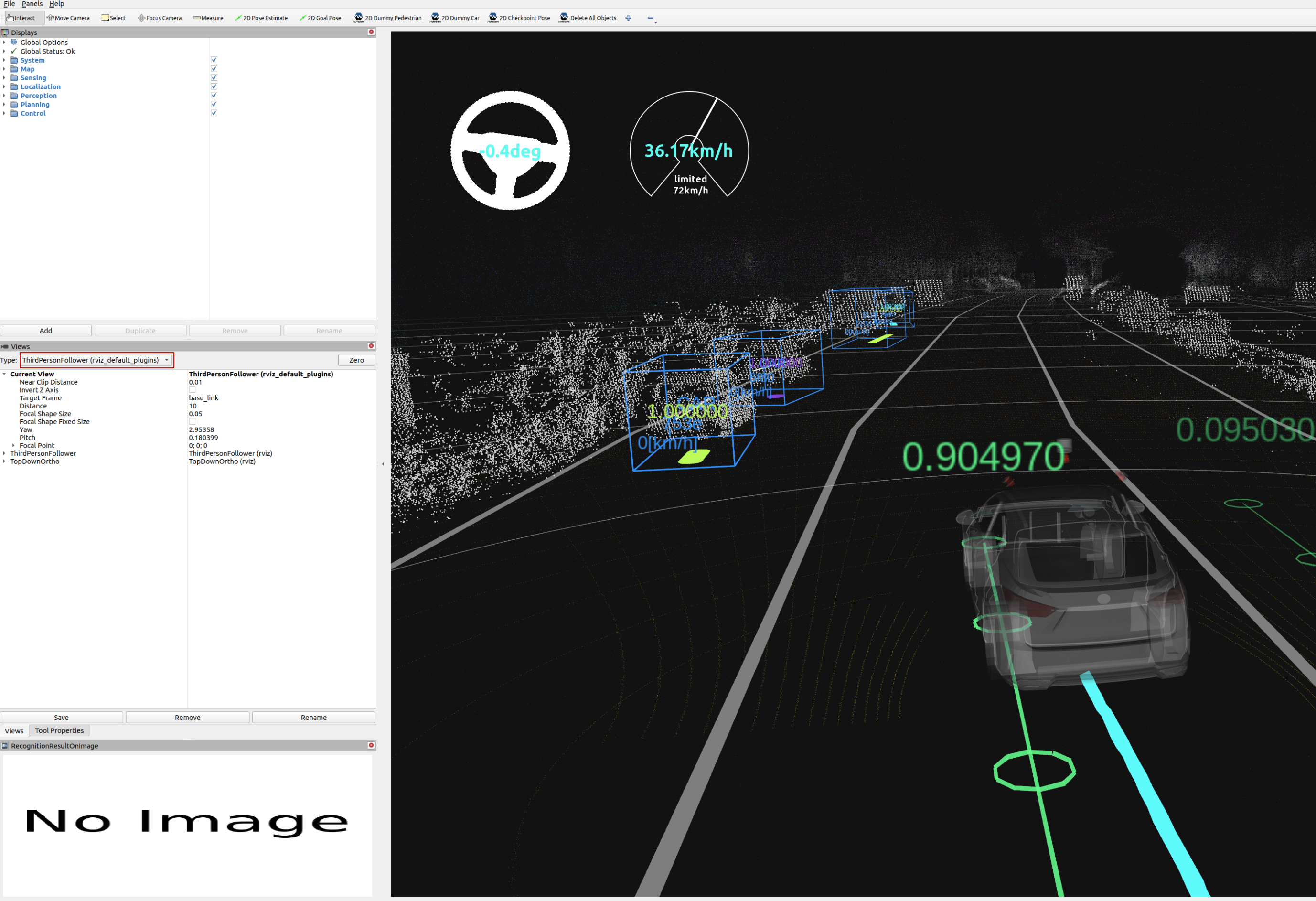
Using Autoware Launch GUI#
This section provides a step-by-step guide for using the Autoware Launch GUI to launch and manage your rosbag replay simulation. offering an alternative to the command-line instructions provided in the previous section.
Getting Started with Autoware Launch GUI#
-
Installation: Ensure you have installed the Autoware Launch GUI. Installation instructions.
-
Launching the GUI: Open the Autoware Launch GUI from your applications menu.
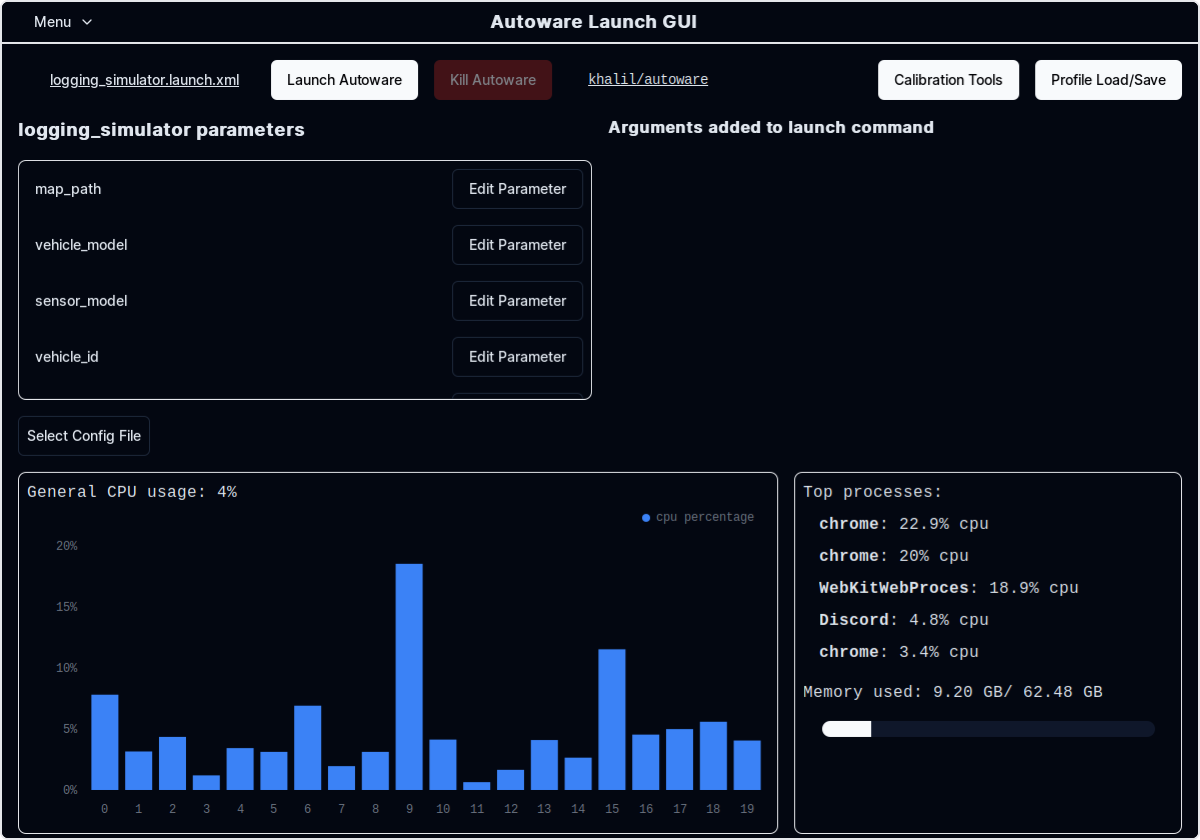
Launching a Logging Simulation#
- Set Autoware Path: In the GUI, set the path to your Autoware installation.
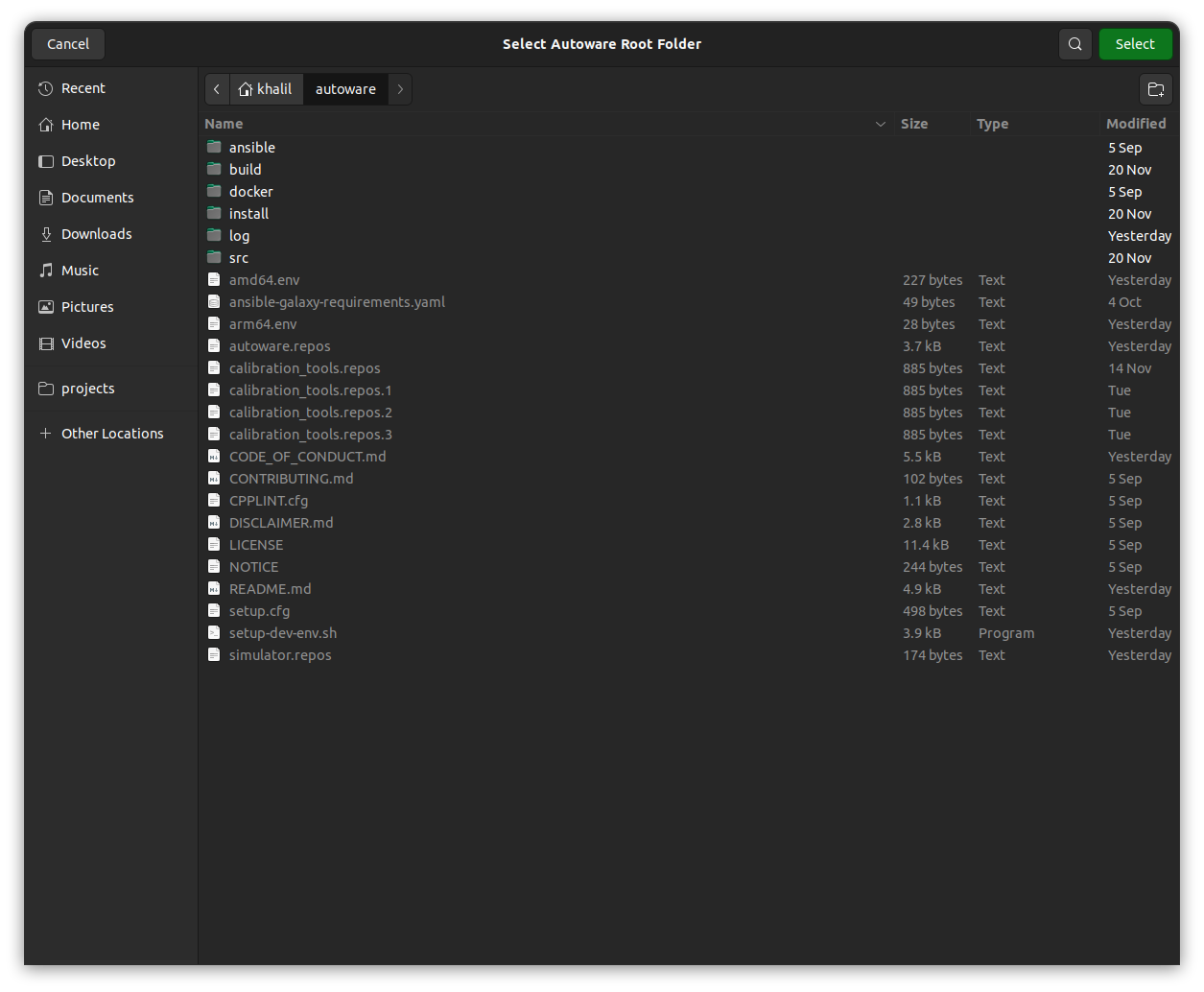
- Select Launch File: Choose
logging_simulator.launch.xmlfor the lane driving scenario.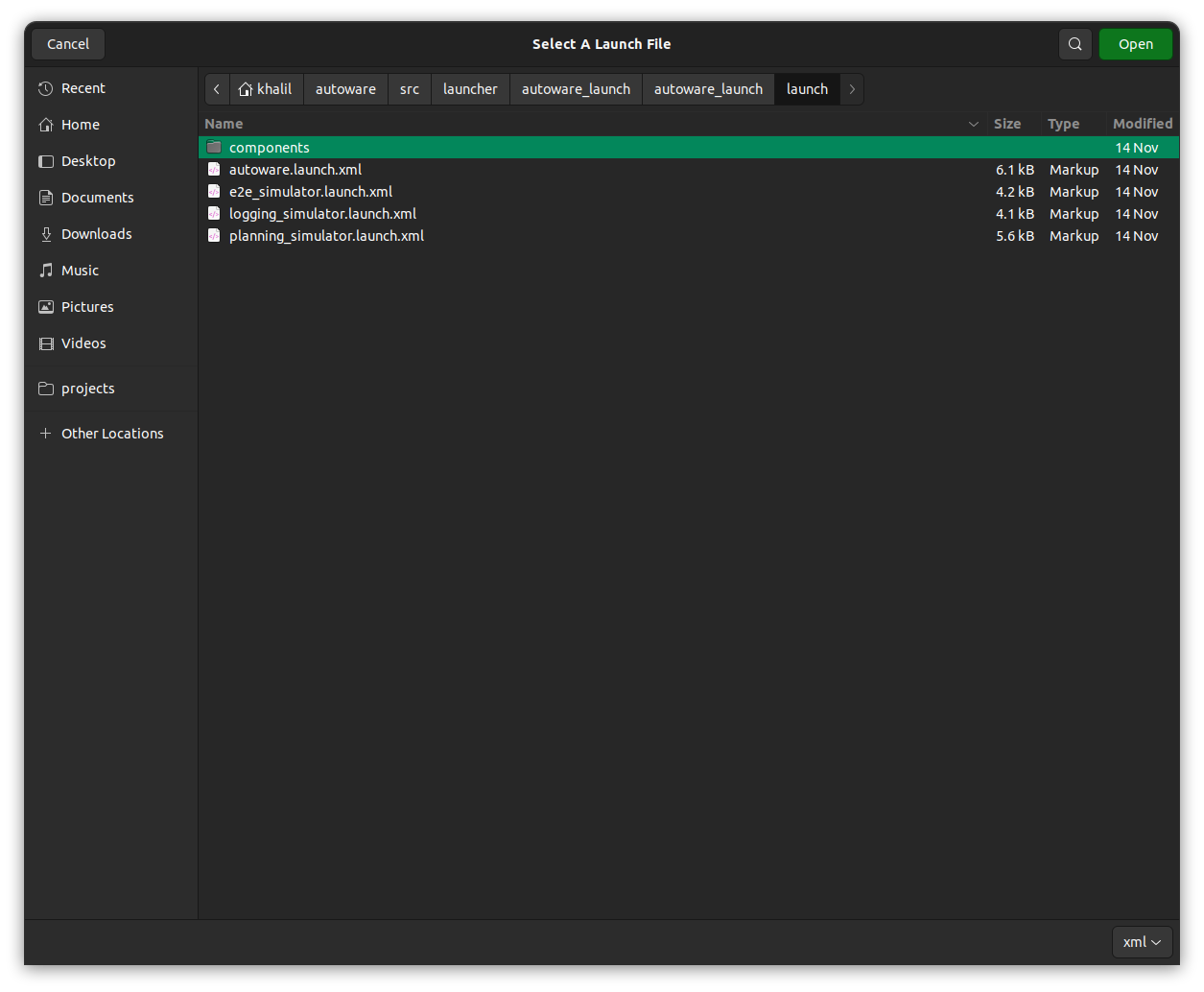
-
Customize Parameters: Adjust parameters such as
map_path,vehicle_model, andsensor_modelas needed.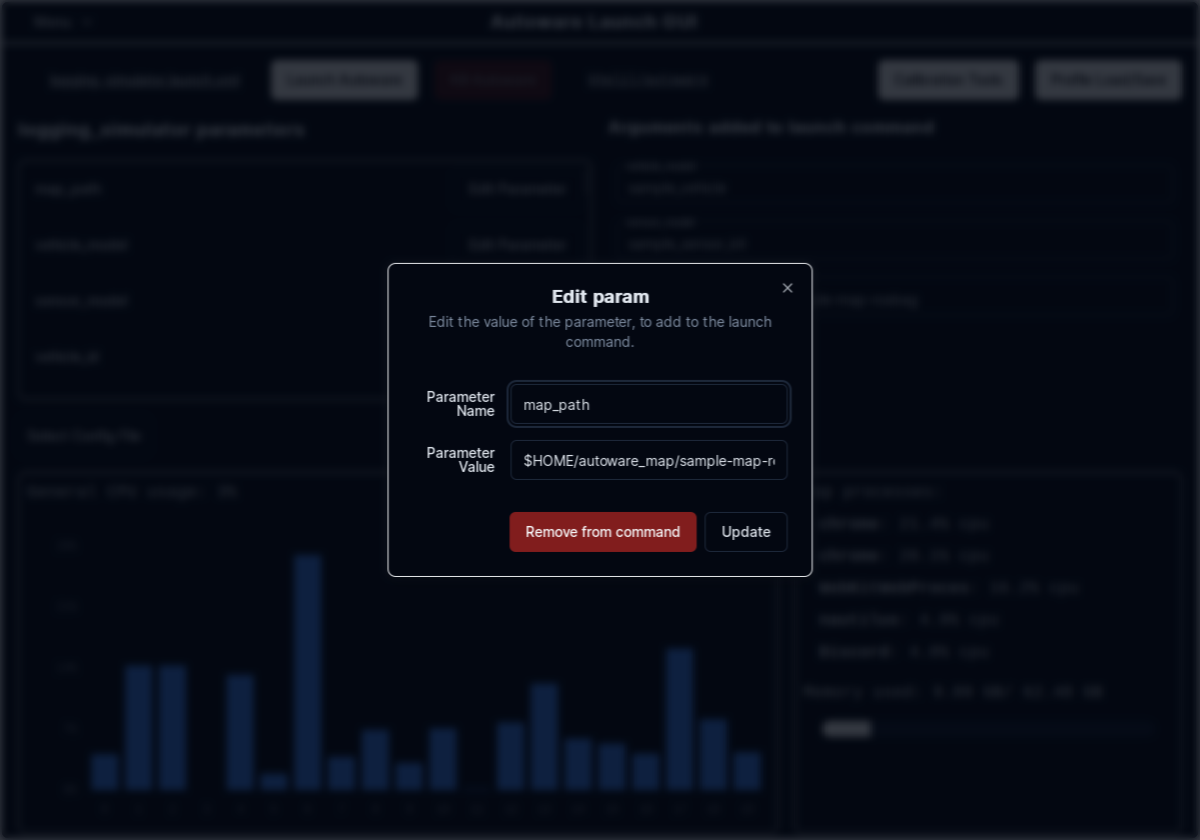
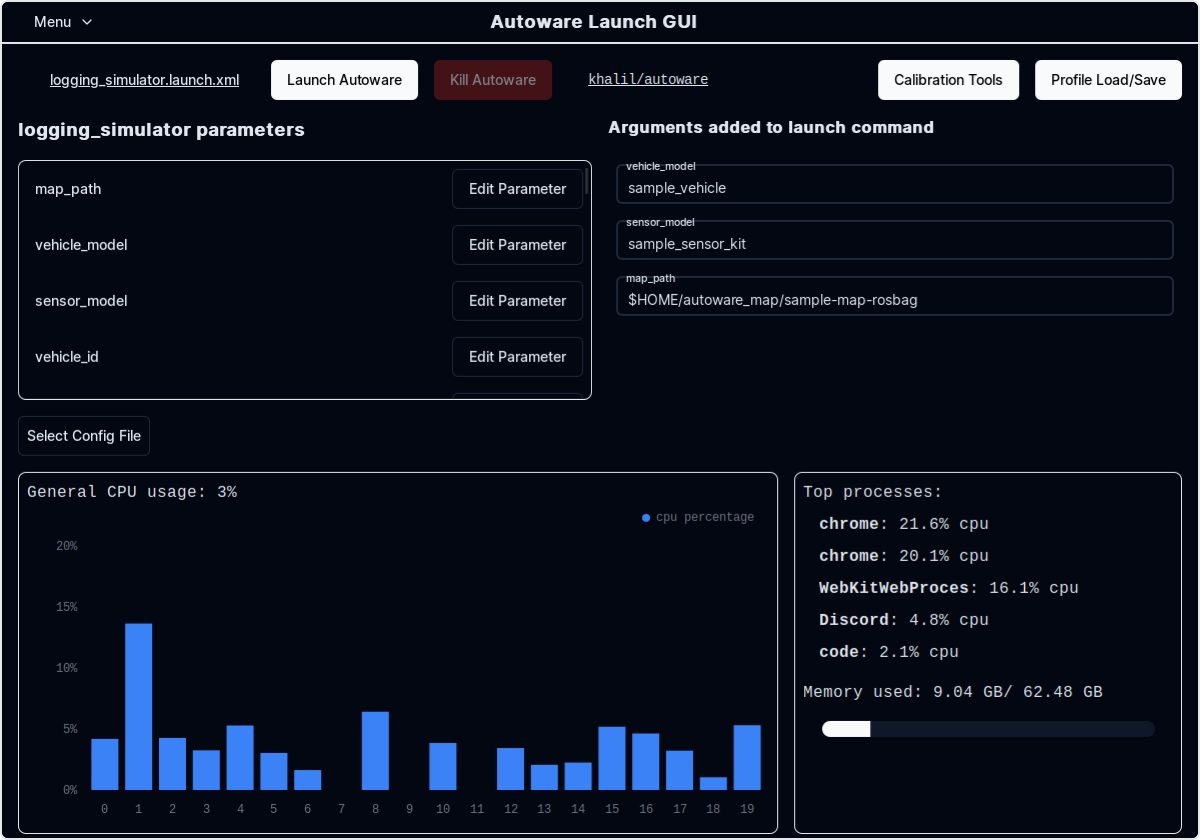
-
Start Simulation: Click the launch button to start the simulation and have access to all the logs.
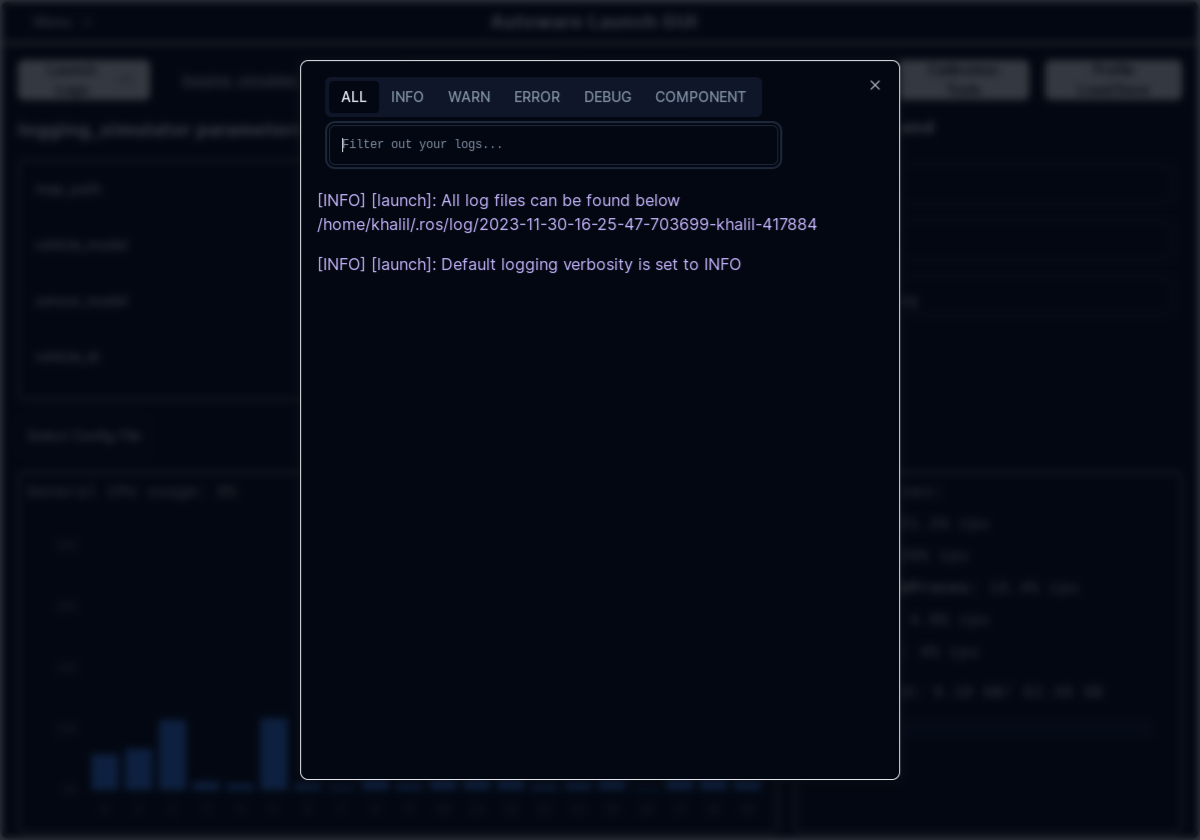
-
Play Rosbag: Move to the
Rosbagtab and select the rosbag file you wish to play.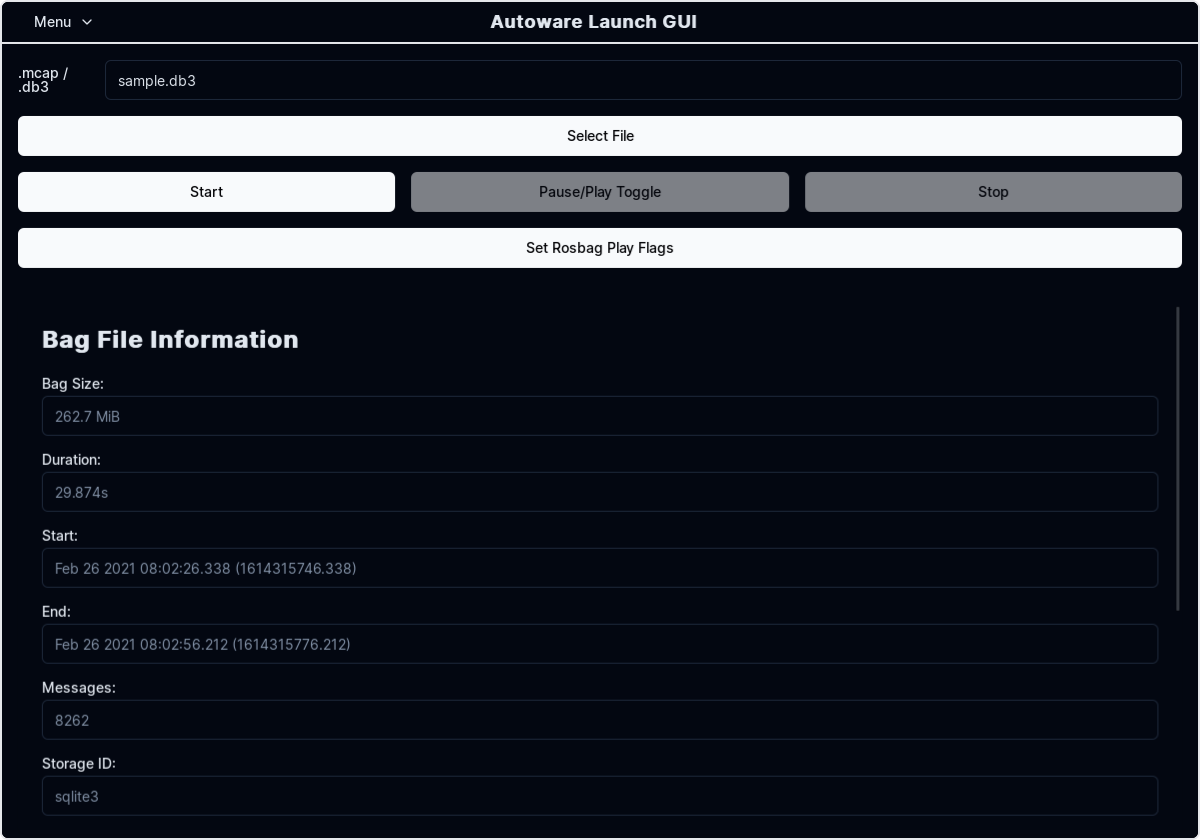
-
Adjust Playback Speed: Adjust the playback speed as needed and any other parameters you wish to customize.
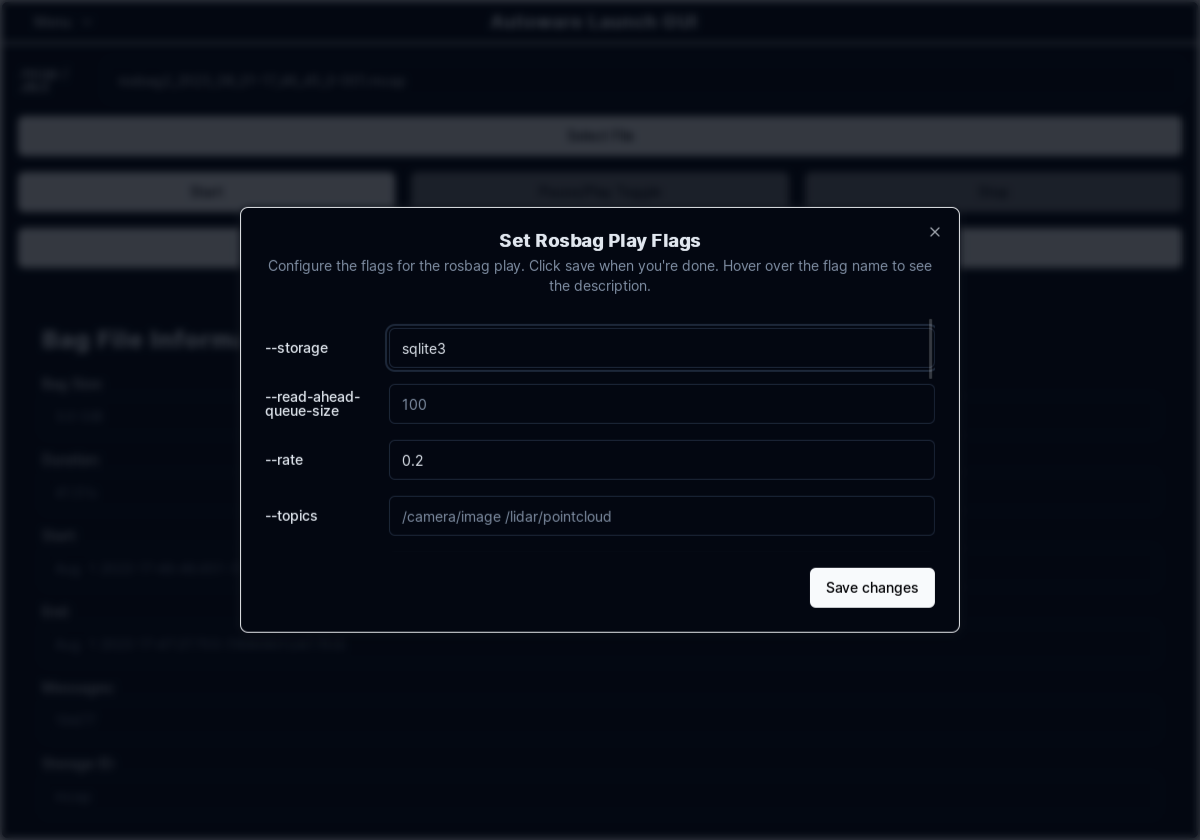
-
Start Playback: Click the play button to start the rosbag playback and have access to settings such as
pause/play,stop, andspeed slider5.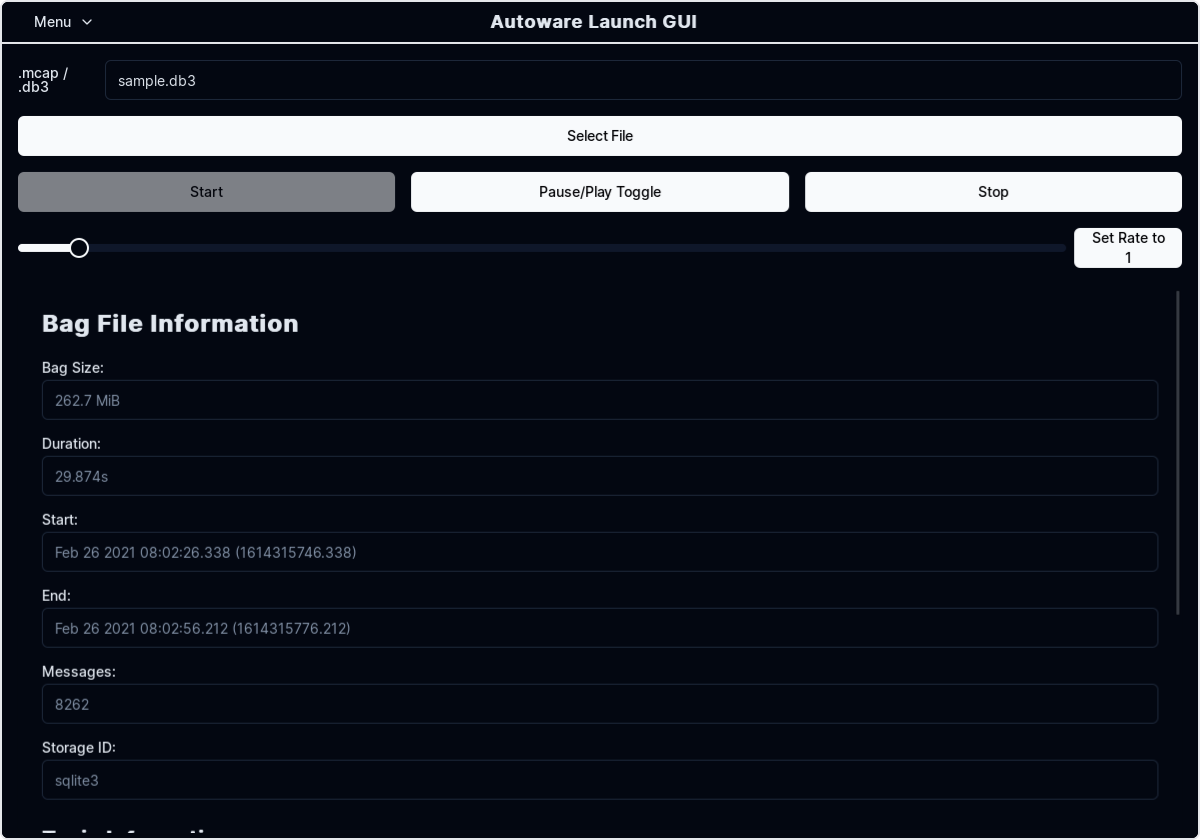
-
View Simulation: Move to the
RVizwindow to view the simulation.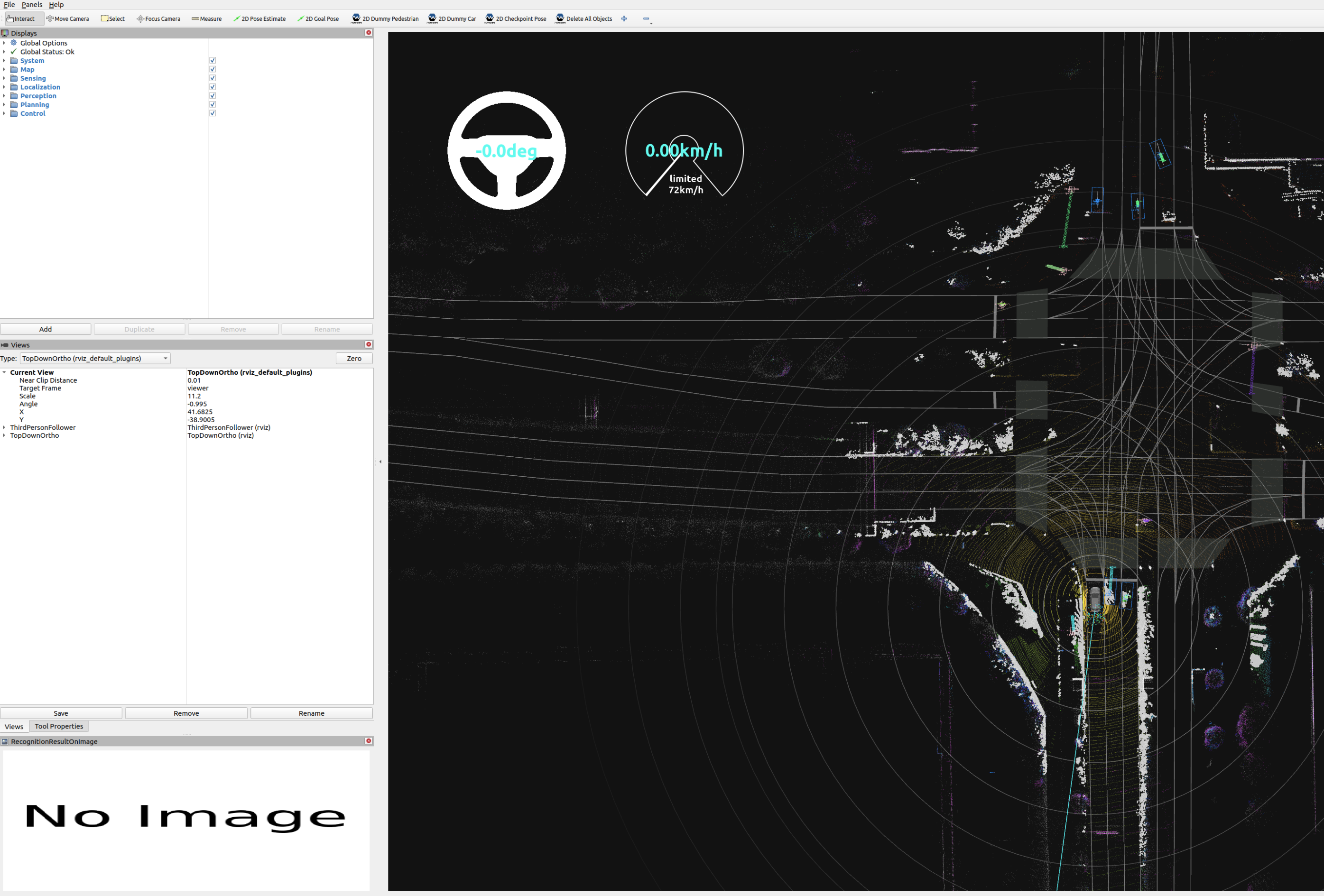
-
To focus the view on the ego vehicle, change the
Target Framein the RViz Views panel fromviewertobase_link.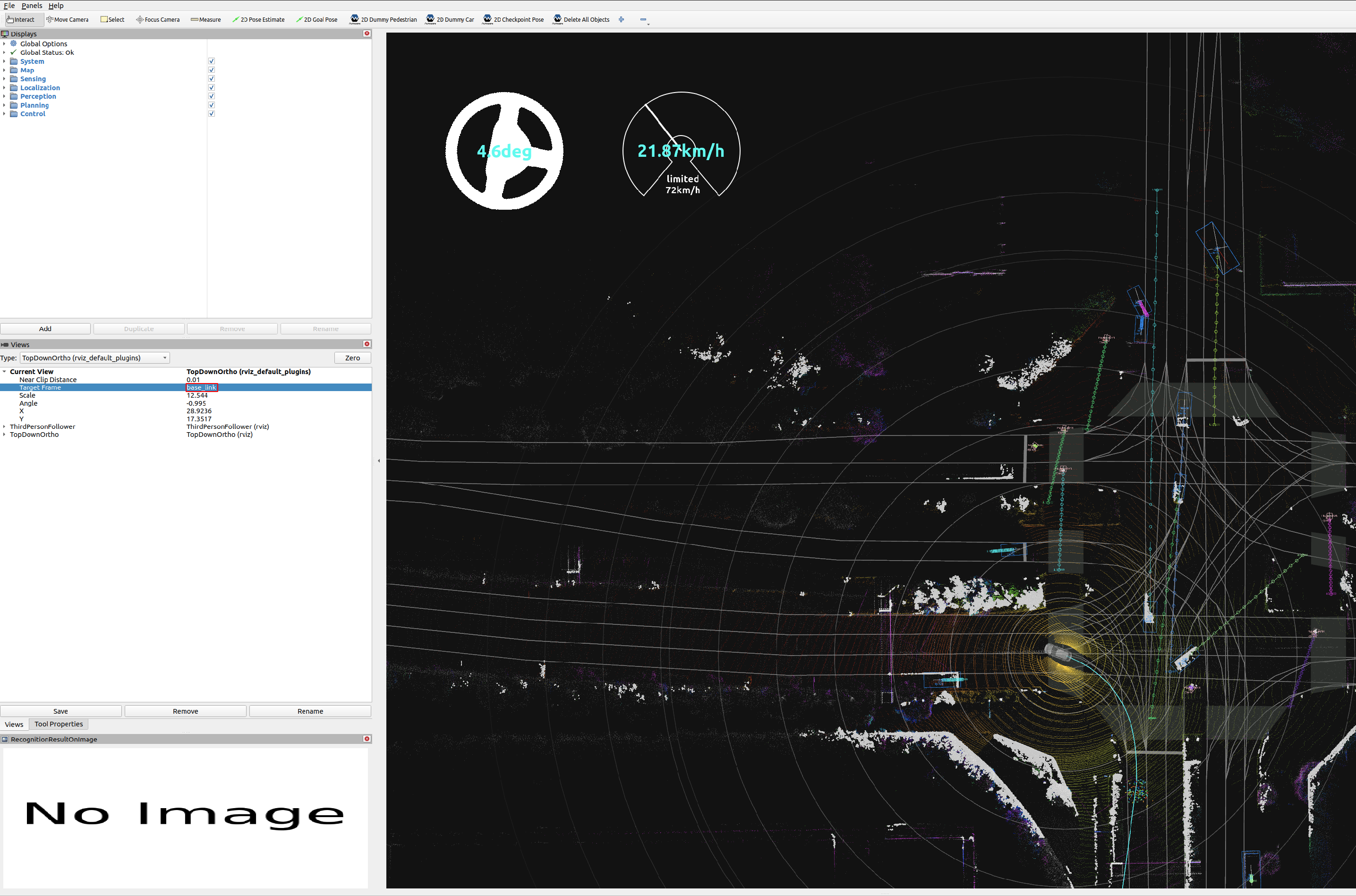
-
To switch the view to
Third Person Followeretc, change theTypein the RViz Views panel.